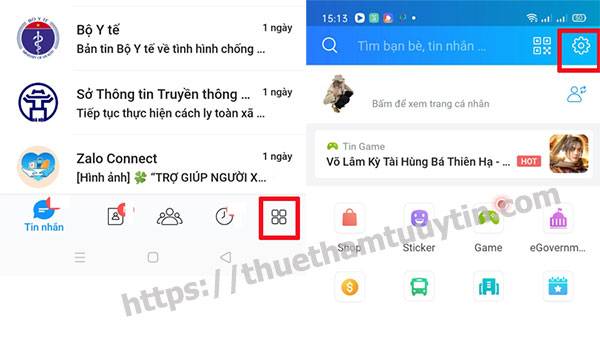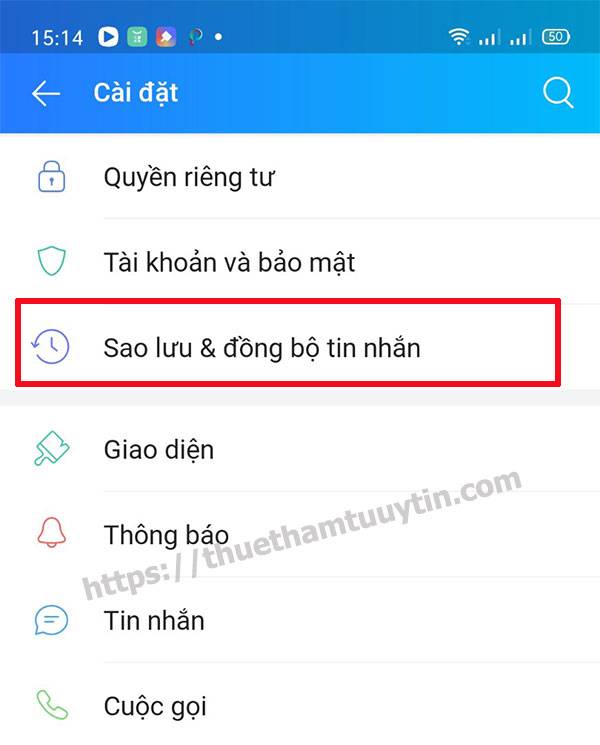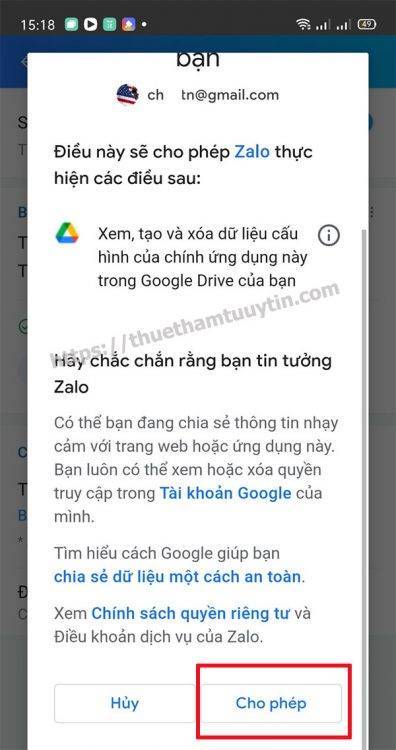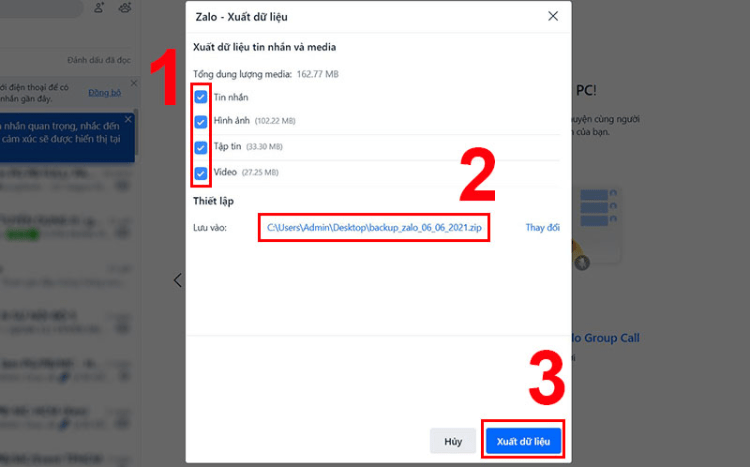Zalo đã trở thành một phần không thể thiếu trong giao tiếp hàng ngày của người Việt Nam. Chúng ta chia sẻ thông tin công việc, trò chuyện với bạn bè, lưu giữ những kỷ niệm qua hàng ngàn tin nhắn. Tuy nhiên, đôi khi vì lỡ tay hoặc sự cố không mong muốn, những tin nhắn quan trọng có thể bị xóa mất. Vậy, có thể khôi phục tin nhắn Zalo được không?
Câu trả lời là có, nhưng với một điều kiện then chốt mà bạn cần biết. Bài viết này sẽ cung cấp hướng dẫn đầy đủ và cập nhật nhất năm 2025 về cách sao lưu và khôi phục tin nhắn Zalo trên cả điện thoại (iPhone, Android) và máy tính (PC), giúp bạn có thể lấy lại tin nhắn Zalo đã xóa của mình.
Điều kiện tiên quyết để khôi phục tin nhắn Zalo là cần có bản sao lưu
Đây là yếu tố quan trọng nhất và không thể bỏ qua:
-
Bạn chỉ có thể khôi phục những gì đã được sao lưu: Zalo không tự động lưu trữ tất cả tin nhắn đã xóa của bạn mãi mãi. Tính năng khôi phục (restore) chỉ hoạt động khi bạn đã chủ động sao lưu (backup) tin nhắn Zalo trước thời điểm tin nhắn bị mất.
-
Nếu bạn chưa bao giờ sao lưu: Rất tiếc, bạn sẽ không thể lấy lại tin nhắn Zalo đã xóa.
-
Nơi lưu trữ bản sao lưu:
-
Điện thoại (iPhone/Android): Dữ liệu thường được backup Zalo lên Google Drive (đối với Android) hoặc iCloud Drive (đối với iPhone) được liên kết với tài khoản Zalo của bạn.
-
Máy tính (PC): Dữ liệu được xuất ra dưới dạng một file nén (.zip) và lưu trữ cục bộ trên máy tính của bạn hoặc nơi bạn chọn.
-
Cách khôi phục tin nhắn Zalo trên điện thoại (iPhone & Android)
Quy trình phục hồi tin nhắn Zalo trên di động bao gồm việc đảm bảo đã bật sao lưu và sau đó thực hiện khôi phục khi cần.
Bước 1: Kích hoạt (hoặc kiểm tra) tính năng sao lưu & đồng bộ tin nhắn
Đây là bước chuẩn bị cần thiết để có thể khôi phục dữ liệu sau này.
- Mở ứng dụng Zalo, chọn tab “Cá nhân” (góc dưới cùng bên phải).
- Nhấn vào biểu tượng “Cài đặt” (hình bánh răng cưa ở góc trên cùng bên phải).

Ấn vào biểu tượng răng cưa đó để cài đặt - Tìm và chọn mục “Sao lưu và khôi phục”.
- Tại đây, hãy đảm bảo nút “Sao lưu & khôi phục” đang được bật (hiển thị màu xanh). Nếu chưa, hãy gạt nút để bật.

Tìm nút sao lưu và đồng bộ tin nhắn Zalo - Zalo sẽ yêu cầu bạn chọn tài khoản Google Drive (Android) hoặc iCloud Drive (iPhone) để lưu trữ. Hãy đăng nhập và cấp quyền cho Zalo truy cập. Đây là bước quan trọng để đồng bộ tin nhắn Zalo lên đám mây.

Giao diện liên kết tài khoản Google Drive - Bạn có thể vào phần “Tự động sao lưu mỗi ngày” để Zalo tự động backup dữ liệu định kỳ. Nên bật tùy chọn “Sao lưu ảnh” nếu bạn muốn lưu cả hình ảnh.
- Nhấn vào nút “Sao lưu ngay” để tạo bản backup Zalo mới nhất. Quá trình này có thể mất vài phút.
(Hình ảnh minh họa: Zalo đang thực hiện quá trình sao lưu)
Bước 2: Thực hiện khôi phục tin nhắn Zalo đã xóa
Khi bạn cần lấy lại tin nhắn Zalo (ví dụ sau khi cài lại Zalo, đổi điện thoại mới):
-
Đăng nhập vào đúng tài khoản Zalo của bạn trên điện thoại mới hoặc vừa cài lại.
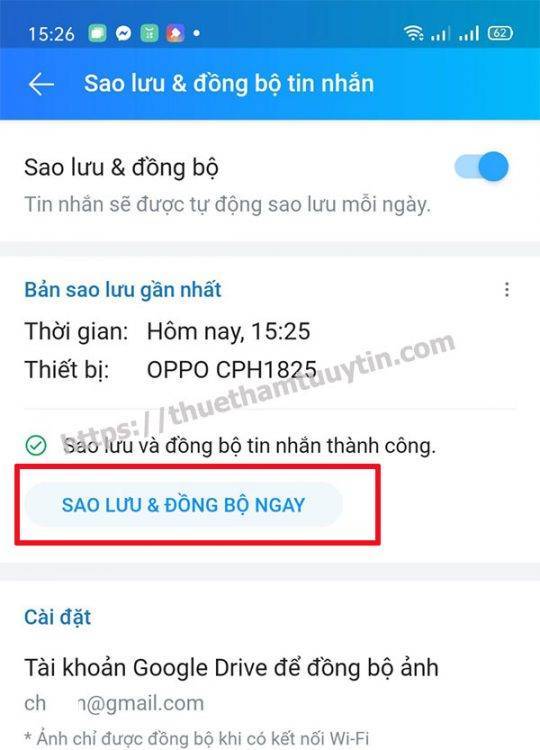
Thực hiện lại các bước 1, 2, 3 ở trên để vào mục “Sao lưu và khôi phục”.
Ứng dụng sẽ hiển thị thông tin về bản sao lưu gần nhất trên Google Drive/iCloud. Nhấn vào nút “Khôi phục”.
-
Xác nhận yêu cầu khôi phục và chờ Zalo tải dữ liệu về máy.
-
Sau khi quá trình hoàn tất, Zalo thường sẽ yêu cầu khởi động lại. Mở lại ứng dụng và kiểm tra xem các tin nhắn Zalo bị xóa trước đó đã được phục hồi chưa.
Cách khôi phục tin nhắn Zalo trên máy tính (PC/Laptop)
Việc sao lưu và khôi phục Zalo PC hoạt động khác một chút, dựa trên file dữ liệu bạn tự lưu trữ.
Bước 1: Sao lưu (xuất dữ liệu) Zalo trên máy tính
-
Mở ứng dụng Zalo trên máy tính và đăng nhập tài khoản.
-
Nhấn vào biểu tượng “Cài đặt” (hình bánh răng cưa ở góc dưới cùng bên trái).
-
Chọn mục “Lưu trữ” -> chọn “Xuất dữ liệu”.
(Hình ảnh minh họa: Menu Lưu trữ và Xuất dữ liệu trên Zalo PC) -
Một cửa sổ mới sẽ hiện ra. Nhấn vào “Thay đổi” để chọn thư mục bạn muốn lưu file backup .zip. Bạn có thể chọn xuất Tin nhắn, Hình ảnh, Files, Video. Nên tích chọn tất cả.
-
Nhấn nút “Xuất dữ liệu”.
(Hình ảnh minh họa: Cửa sổ tùy chọn khi Xuất dữ liệu Zalo PC) -
Chờ Zalo hoàn tất việc nén dữ liệu. Sau khi xong, nhấn “Đóng”.
-
Quan trọng: Hãy copy file .zip vừa tạo ra và lưu trữ nó ở một nơi an toàn khác (USB, ổ cứng di động, Google Drive cá nhân,…) để phòng trường hợp máy tính bị hỏng. Đây chính là chìa khóa để bạn khôi phục tin nhắn Zalo trên máy tính sau này.

File backup Zalo trên PC có định dạng .zip
Bước 2: Khôi phục (nhập dữ liệu) Zalo trên máy tính
Khi bạn cài lại Zalo trên PC hoặc chuyển sang máy tính mới và muốn lấy lại tin nhắn Zalo trên máy tính:
-
Cài đặt và mở ứng dụng Zalo PC, sau đó đăng nhập vào tài khoản của bạn.
-
Nhấn vào biểu tượng “Cài đặt” (góc dưới cùng bên trái).
-
Chọn mục “Lưu trữ” -> chọn “Nhập dữ liệu”.
(Hình ảnh minh họa: Menu Lưu trữ và Nhập dữ liệu trên Zalo PC) -
Nhấn nút “Chọn File”.
-
Duyệt đến nơi bạn đã lưu file backup .zip ở Bước 1, chọn file đó và nhấn “Open”.
(Hình ảnh minh họa: Cửa sổ chọn file backup .zip để nhập dữ liệu) -
Nhấn nút “Nhập dữ liệu”.

Nút Nhập dữ liệu trên Zalo PC -
Chờ Zalo giải nén và nhập dữ liệu. Sau khi hoàn tất, Zalo sẽ yêu cầu bạn khởi động lại ứng dụng. Hãy khởi động lại Zalo.
-
Kiểm tra xem các tin nhắn và dữ liệu cũ đã được phục hồi trên Zalo PC thành công hay chưa.
Giải đáp thắc mắc thường gặp (FAQ) về khôi phục tin nhắn Zalo
-
Có thể khôi phục tin nhắn Zalo đã xóa lâu ngày không?
Có thể, nếu tin nhắn đó nằm trong bản sao lưu cuối cùng mà bạn thực hiện khôi phục. Thời gian xóa không quan trọng bằng việc nó có trong bản backup hay không. -
Có cách khôi phục tin nhắn Zalo không cần sao lưu không?
Không. Xin nhắc lại, đây là điều không thể. Mọi hướng dẫn hoặc dịch vụ hứa hẹn làm được điều này mà không cần bản sao lưu đều không đáng tin cậy và có thể là lừa đảo. -
Tại sao Zalo báo “Không tìm thấy bản sao lưu” khi khôi phục trên điện thoại?
Hãy kiểm tra: Bạn đã đăng nhập đúng tài khoản Google Drive/iCloud liên kết với Zalo chưa? Tài khoản Drive/iCloud đó có đủ dung lượng không? Bạn đã từng nhấn “Sao lưu ngay” trước đó chưa? -
Khôi phục có lấy lại được hình ảnh, video đã gửi/nhận không?
Có, nếu bạn đã bật tùy chọn sao lưu ảnh/video trong phần cài đặt Sao lưu & Khôi phục trên Zalo điện thoại trước khi tạo bản backup. Đối với PC, tùy thuộc vào bạn có chọn xuất ảnh/video khi sao lưu không. -
Gặp lỗi khi sao lưu Zalo lên Google Drive/iCloud thì phải làm sao?
Thử kiểm tra kết nối internet, dung lượng trống trên Drive/iCloud, cấp lại quyền truy cập cho Zalo trong cài đặt tài khoản Google/Apple, hoặc khởi động lại điện thoại và thử lại.
Lưu ý quan trọng khi sao lưu & khôi phục Zalo
-
Giao diện Zalo có thể thay đổi: Zalo thường xuyên cập nhật. Hình ảnh minh họa trong bài có thể hơi khác so với phiên bản bạn đang dùng. Tuy nhiên, tên các mục chức năng như “Cài đặt”, “Sao lưu và khôi phục”, “Xuất dữ liệu”, “Nhập dữ liệu” thường ít thay đổi. Hãy tìm theo tên chức năng.
-
Cẩn trọng với dịch vụ bên thứ ba: Không bao giờ cung cấp mật khẩu Zalo hoặc trả tiền cho các cá nhân/dịch vụ không rõ nguồn gốc hứa hẹn khôi phục tin nhắn Zalo một cách thần kỳ. Chỉ sử dụng tính năng chính thức do Zalo cung cấp.
Sao lưu tin nhắn Zalo định kỳ là hành động thiết yếu để bảo vệ những dữ liệu liên lạc quan trọng của bạn. Dù bạn vô tình xóa tin nhắn, hay muốn khôi phục điều tra ngoại tình đổi điện thoại hay gặp sự cố ứng dụng, việc có một bản backup sẽ giúp bạn dễ dàng phục hồi tin nhắn Zalo và tiếp tục cuộc trò chuyện.
Hy vọng bài viết hướng dẫn chi tiết này công ty thám tử tư bảo Minh giúp bạn nắm vững cách sao lưu và khôi phục tin nhắn Zalo trên cả điện thoại và máy tính. Hãy tạo thói quen backup Zalo ngay hôm nay để không bao giờ phải hối tiếc vì mất dữ liệu quan trọng!